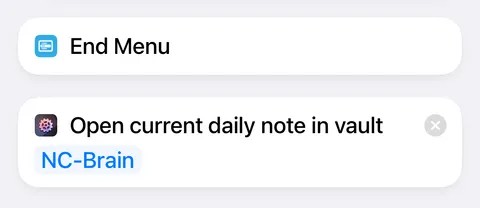Boost Your Productivity - Creating iOS Shortcuts for Capturing Notes in Obsidian
Capturing notes quickly and efficiently is key to staying organized, and if you’re an iPhone or iPad user, iOS Shortcuts can make this process seamless. Whether you want to jot down ideas, scan a document, or dictate notes on the go, setting up custom shortcuts for Obsidian can supercharge your workflow.
In this guide, we’ll walk you through creating and customizing iOS Shortcuts to instantly capture notes in Obsidian—saving you time and keeping your thoughts organized. Let’s dive in!
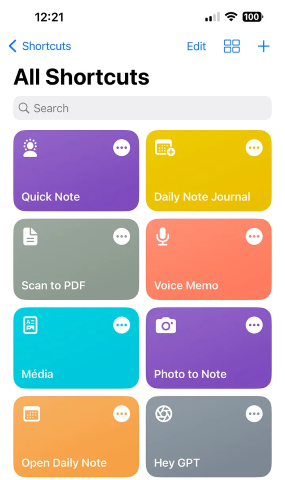
Quick Note⌗
This shortcut creates a new note in my inbox folder, prompting for both the title and text. If no title is provided, the note will be saved as untitled. Additionally, it includes frontmatter fields essential for my workflows, along with the creation date. The status: unread field automatically adds a 🚩suffix to the note, achieved using the
Style Settings and
Supercharged Links plugins.
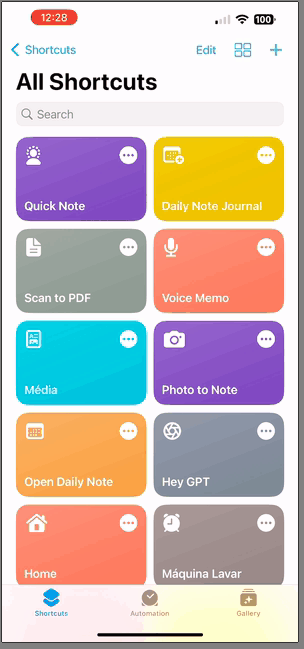
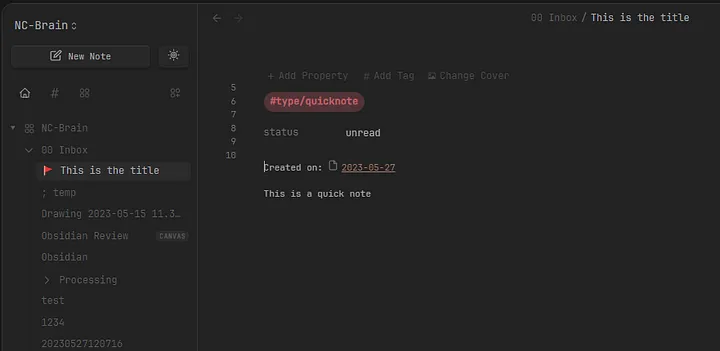
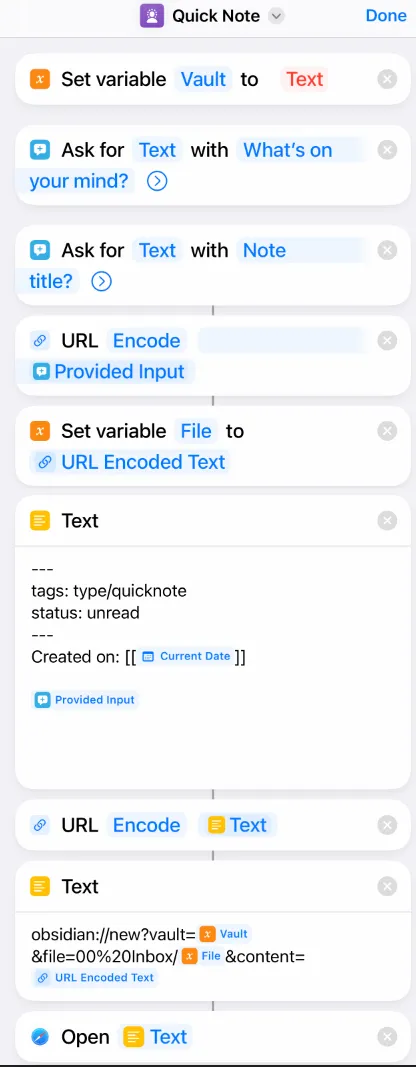
Scan to PDF⌗
This shortcut is incredibly useful for scanning documents and converting them to PDFs, automatically saving the file in my Inbox folder. To use the Scan Documents action, you’ll need the
Actions app.
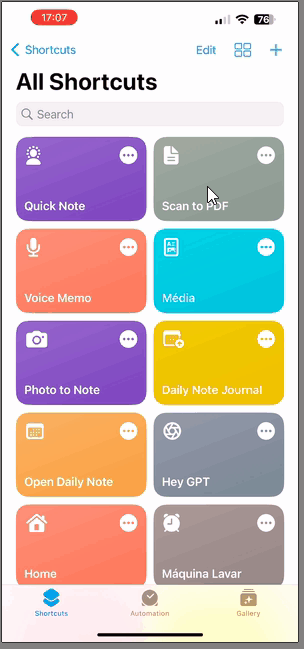
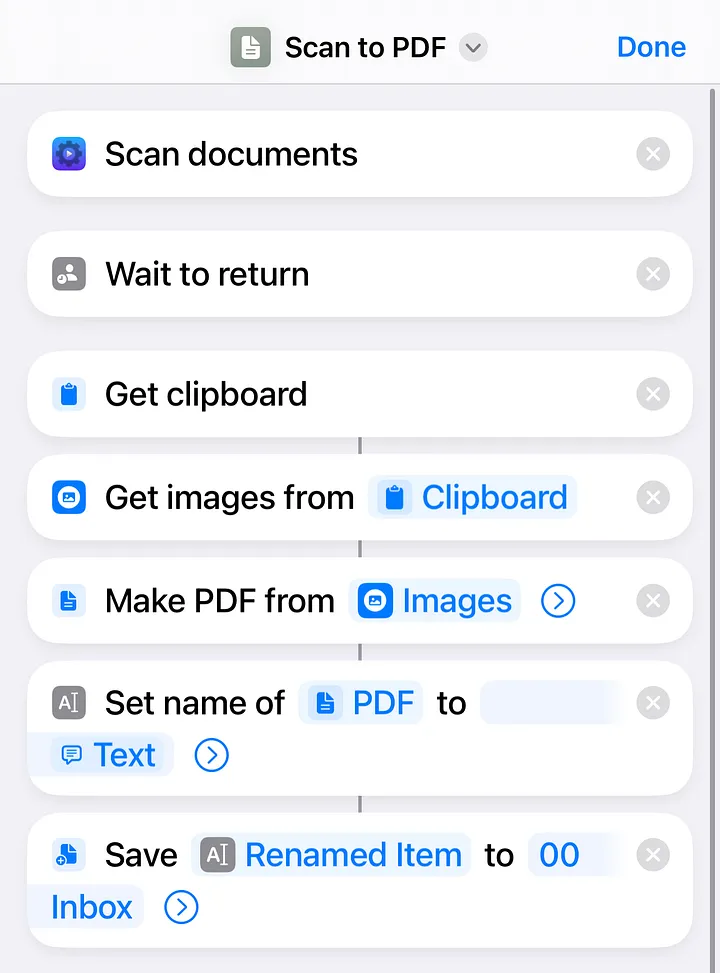
Voice Memo⌗
This handy shortcut lets me record a voice memo, generate a transcript, and save it as a new note. After recording, it prompts for a title—if none is provided, the note is automatically saved with today’s date in the format yyyymmddhhmmss.
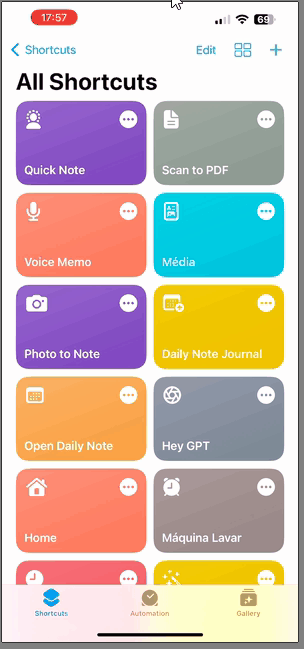
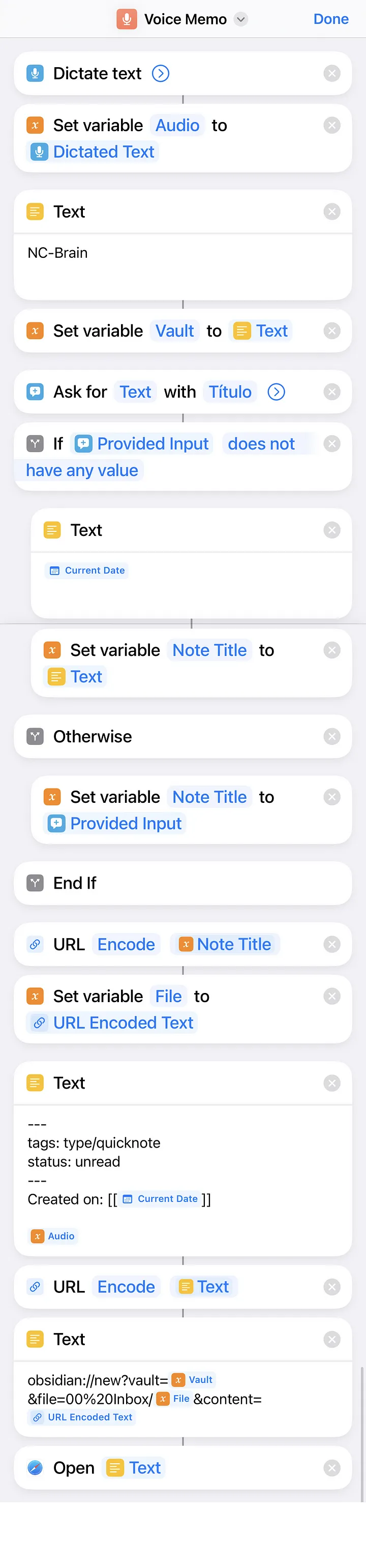
Media⌗
This shortcut allows me to select an image from my gallery and append it to a new note in the inbox folder. It prompts for a title—if none is provided, the note is saved with today’s date in the format yyyymmddhhmmss. Additionally, it includes the necessary frontmatter data for my workflows.
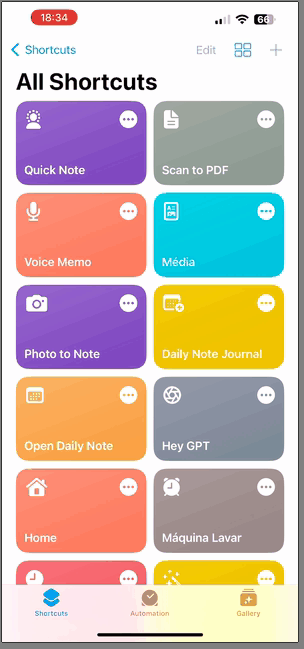
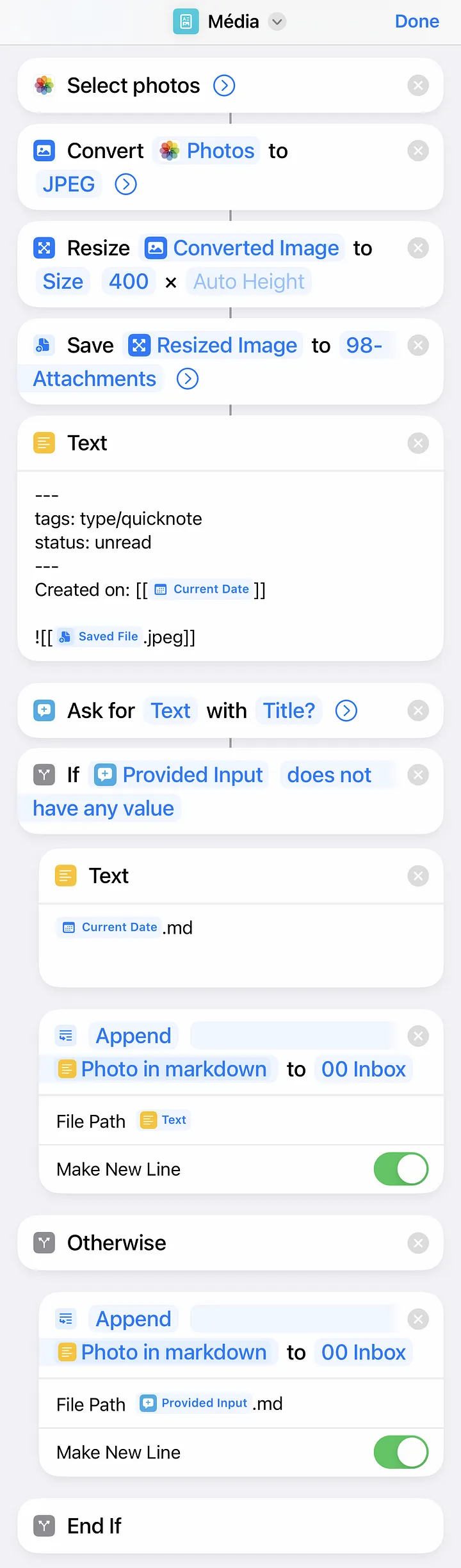
Photo to Note⌗
Similar to the previous shortcut, this one lets me take a photo and append it to a new note in the inbox folder.
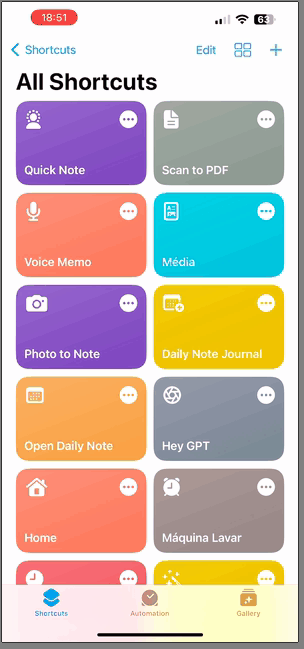
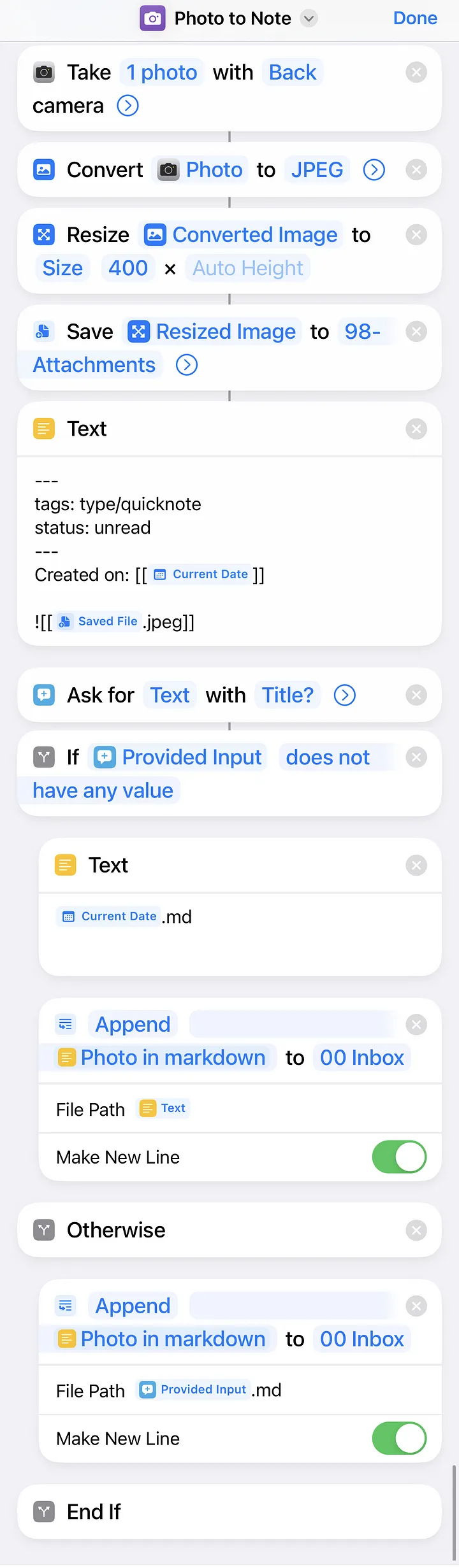
Daily Note Journal⌗
This is my Daily Note:
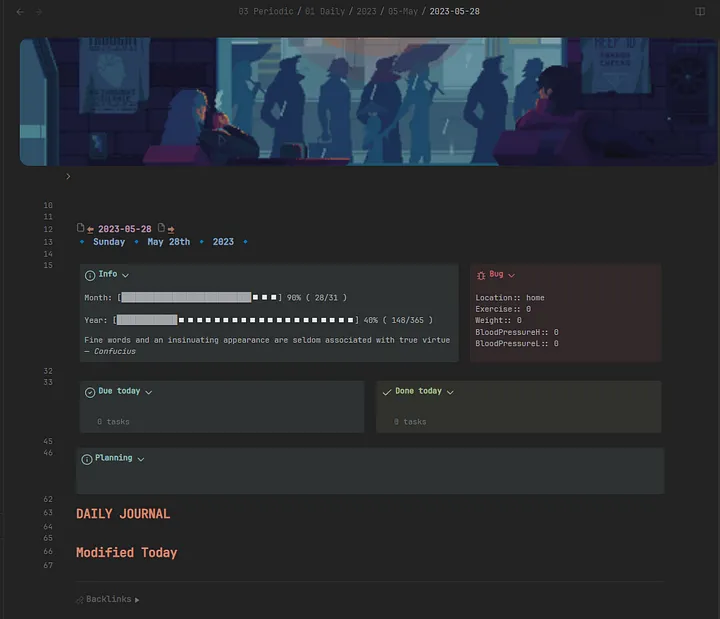
I use a Daily Journal section to log work activities and events that aren’t tasks. When I’m away from my computer, this shortcut provides a fast and easy way to add content to that section.
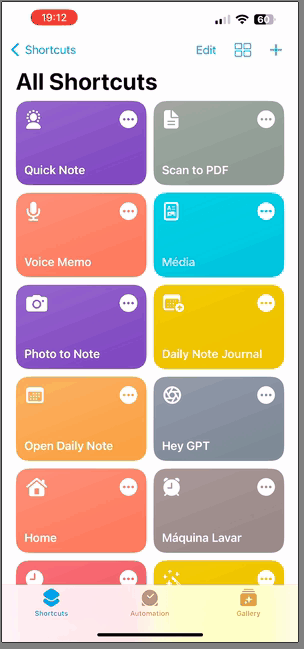
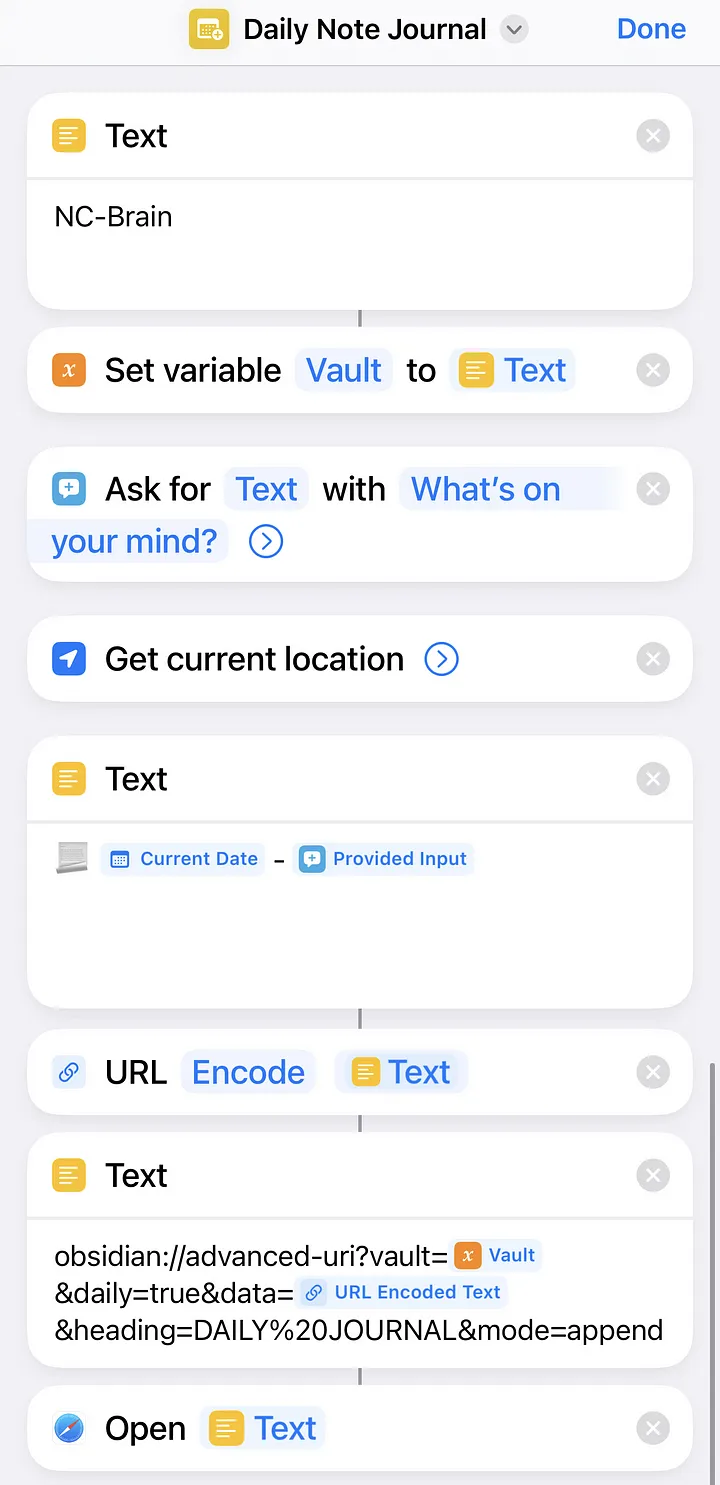
Open Daily Note⌗
Last but not least, this shortcut lets you quickly open your daily note. You can even choose which day’s note to open. You can find this shortcut in the Obsidian forum thread or download it directly here.
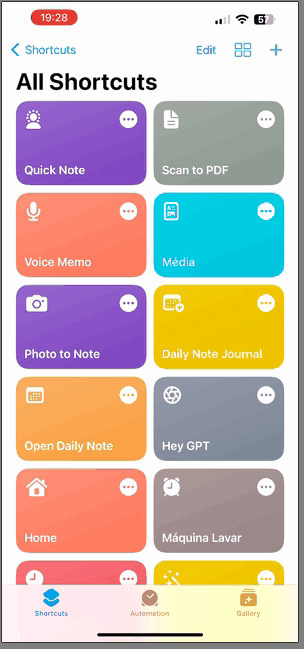
Update Daily Note’s Inline Fields⌗
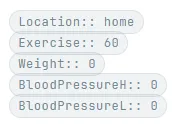
Now, let’s break down the code:
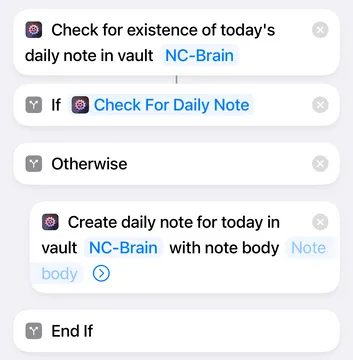
First, the shortcut checks if the Daily Note already exists—if not, it creates one. If the Note body field is left empty in the Create Daily Note action, it will automatically use the template set in the Periodic Notes plugin.
Next, a menu appears, allowing me to select which field to update.
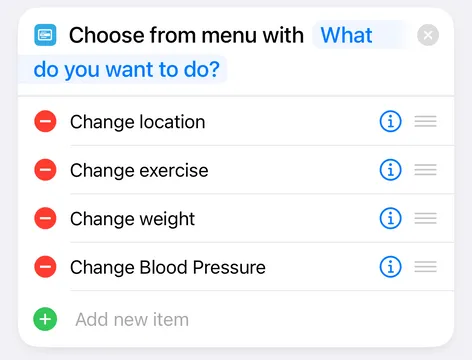
For the location, I have another menu that lets me choose from a list of predefined options.
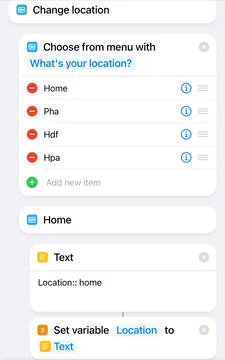
Next, I add the prefix Location:: to the selected value and save it in a variable called Location. I do this for all the location options.
Then, I use an action to search the current daily note for the regex Location:: (.*), which matches “Location::” followed by any text, and replace it with the contents of the Location variable.
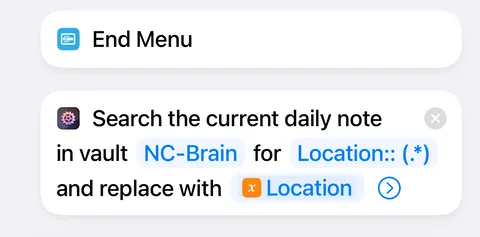
For the other fields, I prompt for the value and then add the appropriate field name prefix before saving it to a variable. Lastly, I use an action to search the current daily note for the regex field_name:: (.*) and replace it with the contents of the respective variable.
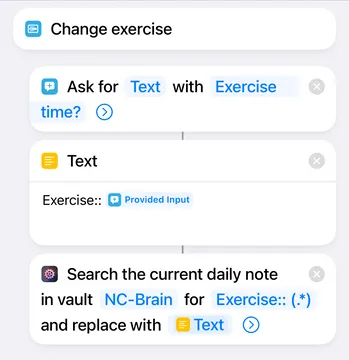
After updating all the options in the menu, I use this action to open the updated daily note: